 Instalasi printer dalam sistem operasi Linux bukanlah perkara sulit, karena ada CUPS (Common Unix Printing System). CUPS sendiri merupakan produk Apple Inc. yang menjadi sistem printing standar pada MacOSX dan mayoritas Linux. Sepertinya di semua distro Linux, CUPS sudah menjadi barang wajib yang harus ada.
Instalasi printer dalam sistem operasi Linux bukanlah perkara sulit, karena ada CUPS (Common Unix Printing System). CUPS sendiri merupakan produk Apple Inc. yang menjadi sistem printing standar pada MacOSX dan mayoritas Linux. Sepertinya di semua distro Linux, CUPS sudah menjadi barang wajib yang harus ada.
CUPS kebanyakan dijalankan dari browser, dan sangat bermanfaat untuk instalasi printer, manajemen printer, dan mengatur jobs yang diberikan pada printer. Untuk drivernya, kita bisa gunakan Gutenprint yang mendukung hampir semua jenis printer dari berbagai merk, atau turboprint.
Bagi yang butuh step by step instalasi printer lewat CUPS, bisa menyimak cara saya menginstall printer lawas saya, Epson Stylus C41SX berikut ini
Pertama, nyalakan printer! Kemudian buka browser, misalnya Firefox, dan ketikkan alamat localhost:631. Cara lain, jika memakai zenwalk, lewat Menu > System > CUPS webconf. Akan muncul tampilan seperti ini.

Kedua, kita bisa langsung klik Add Printer. Tapi saya lebih suka masuk ke tab Administration, karena di tab ini kita bisa menemukan pilihan Add Printer dan Find New Printers. Kita coba klik Find New Printers terlebih dulu. Jika printer langsung dikenali, ini akan menghemat waktu dan tenaga kita. Kalau CUPS tidak mengenal printer kita secara otomatis, baru kita coba Add Printer.

Kedua, kita bisa langsung klik Add Printer. Tapi saya lebih suka masuk ke tab Administration, karena di tab ini kita bisa menemukan pilihan Add Printer dan Find New Printers. Kita coba klik Find New Printers terlebih dulu. Jika printer langsung dikenali, ini akan menghemat waktu dan tenaga kita. Kalau CUPS tidak mengenal printer kita secara otomatis, baru kita coba Add Printer.
Oke, ceritanya printer tidak dikenali. Maka langkah ketiga, klik Add Printer. Akan muncul kotak dialog seperti di bawah ini. Isi kolom sesuai kebutuhan. Kolom Names tidak boleh diisi karakter #,/, dan spasi. Continue

Keempat, pilih device tempat kabel printer kita dicolokkan ke komputer. Printer saya ini memakai LPT port, jadi saya pilih LPT #1. Continue

Kelima, kita pilih nama vendor printer kita. Saya pilih Epson tentu saja. Atau kalau kita punya file PPD (file driver printer di Linux, berekstensi *.ppd) bisa langsung kita masukkan. Karena saya tidak punya (sebenarnya sudah ada, karena driver Gutenprint sudah terinstall, tapi... tidak tahu di mana tempatnya ^_^), Continue ajah...

Keenam, kita pilh model/ driver printernya. Sip, printer saya yang jadul itu masih disupport Gutenprint. Tinggal klik Add Printer. Kalau model printer kita tidak ada dalam daftar, terpaksa harus cari dulu. Biasanya sering dijumpai pada printer Canon Pixma iP di bawah seri 2000. Alternatifnya pakai driver turboprint atau kita cari di website resmi masing-masing vendor printer.

Ketujuh, masukkan password root. Jika berhasil, akan ditampilkan halaman Set printer options. Kita bisa atur sesuai kebutuhan dan keinginan kita. Sekarang tinggal menguji hasilnya. Masuk pada tab Printers, lalu klik print test page. Jika printer bereaksi dan mencetak halaman test page, berarti Selamat! Printer sudah terinstall dan siap digunakan kapan saja.



Untuk melihat 'kerjaan' apa saja yang diberikan pada printer, membatalkannya, memindah, mengulang, atau menunda 'pekerjaan' tersebut, bisa kita lihat di tab Jobs. Selamat mencoba.
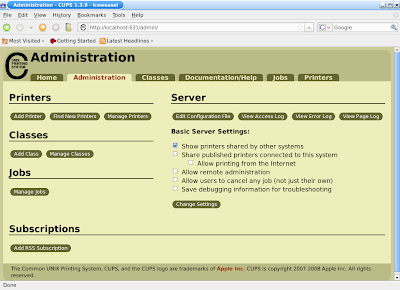





0 komentar:
Posting Komentar